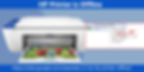Printers are highly sensitive to even minor network glitches and throw an offline error in several circumstances. That’s the reason our forums always overflew with the questions like why is my HP printer offline, how to get my offline printer back online or what has caused my printer to go offline! Well, to answer all these questions, we thought to write up a blog covering the reasons that trigger an offline error and the steps to get your printer back online. Let’s decode an offline printer error.
Why is my printer offline?
Several reasons push your printer to go offline. Some of the prominent ones are given below.
· Though, a silly, yet the most prominent reason is frayed or loose wire connection.
· Your network router might be low on bandwidth.
· You might not be using a stable and high-speed internet connection.
· Printer settings are misconfigured.
· You might be using an out-of-date printer driver.
· You might have not connected your printer and computer to the same internet network.
· The network you are using is not secure, making your printer go offline quite often.
· You might not have chosen your printer as a default device.
How do I get my offline printer back online?
Here are the steps that we use to fix an HP Printer offline error.
Step 1. Tighten up the loose wires and replace the frayed ones
1. Visually inspect the wires and tap over all the connectors to tighten them up.
2. You may also disconnect and reconnect the wires again.
3. Make sure the wires are not frayed or worn out and replace such wires.
Step 2. Set your printer as a default
1. Beginning with searching for Devices and Printers (Windows 8) or Printers and Scanners (Windows 10) on your computer.
2. Now under the printer‘s list, click on your preferred printer.
3. Click the Manage button.
4. Now click Set as default.
Step 3. Deselect Use Printer Offline
1. Firstly, you should search for the Printers and Scanners section on your computer.
2. Locate your printer, click over it.
3. Click Open queue.
4. A Printer properties window will appear in front of you.
5. Click the Printer tab and then uncheck the option Use printer offline on the drop-down list.
6. Also, go to the Document section, select all files and click Remove/Cancel to delete the pending print files.
Step 4. Restart the Print Spooler
Print Spooler manages the print jobs, helps your computer to interact with the printer, and aligns the print jobs in a queue for printing purposes. You may try to restart the Print Spooler service to eliminate the offline problem.
1. Click the search bar on your computer.
2. Type Services and hit Enter.
3. In the Services window, locate the Print Spooler.
4. Now you will need to right-click over Print Spooler and click Restart from the drop-down list.
Step 5. Run HP Print and Scan Doctor tool (for HP printers only)
If you are having an HP printer then you can also use a specialized tool known as HP print and scan doctor. It can help you eliminate all HP printer problems including an offline HP printer.
1. Open your browser and search for HP print and scan doctor. On the first search result, click the link and make sure it is affiliated to the HP support website.
2. Once you land on the print and scan doctor tool web page, click the Download now button.
3. You will receive a file HPPSDR.EXE.
4. Right-click over the file and click Run.
5. Once the installation finishes, launch the HP print and scan doctor application.
6. Add your HP printer to it and click Fix printing problems.
Still facing an offline error! Call the experts now
Don’t panic! Straightaway, contact the printer experts on our helpline number. We keep resolving the HP Printer offline error for many users and we can also assist you on how to get a printer online from offline. Moreover, we will provide you the best tips to get rid of this problem permanently.