Get Your Offline HP Printer Back Online | Quick Fixes
If your HP Printer offline? Does it display an Offline status at the notification bar? Well, that’s a pretty common problem that most HP printer users come across. An HP printer offline issue occurs due to network connectivity issues, interrupted electrical supplies to the printer environment, an out-of-date printer driver, or sometimes due to loose connections. That’s not all, in several instances, the user himself also becomes the culprit to offline printer issues.
For sure, you might be finding a fix to eliminate an offline problem and fortunately landed over to this webpage. No worries. We won’t disappoint you. Although we don’t have a magic stick, but yes we have got some practical solutions to effectively eliminate an offline error. Give it a read and tell us which one was effective for you. But first of all, let’s learn what causes your printer to go offline.
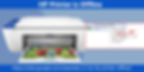
Reasons for HP printer offline error
Not one, there could be many reasons that lead to an offline error. Here is the detailed description that will help you know the real cause and work on it to fix the problem.
1. First and foremost, the loose wires or cables lead to half of the HP printer offline issues across the world.
2. Another reason could be connecting the printer to a low bandwidth router which further results in a bad network and triggers an offline problem.
3. You might not have connected your printer and computer to the same Wi-Fi network.
4. Not setting the printer as a default device also leads to off-line issues.
5. Your printer might be set at offline mode to print.
6. An outdated HP printer driver can also become a culprit in offline problems.
7. Sometimes the pending print commands in print queues also make a printer to go offline.
Follow these steps when your HP printer is offline
Wondering what steps or measures to be taken to deal with the offline printer problem? Here we have listed down the best ways that helped thousands of our clients to fix it. Follow these steps in their given order to change the status from offline to online.
Step 1. Inspect the wires and cables manually
Take an easy step first, where you need to ensure that the cables and wires are connected properly at their place. Follow the below steps.
1. Firstly, manually tap the wires, cables, and connectors on your computer, router, and printer.
2. Ensure that they are secured tightly at the place and not lose.
3. If still, the problem exists, then turn off all devices, disconnect the cables from the printer, router and computer.
4. Now check the conditions of connectors, clean them, and reconnect them at their respective place.
5. Now turn on your device and verify the problem resolves.
Step 2. Clear the print queues
Accumulation of pending print jobs in print queues is a major culprit that leads to off-line error. Here are the steps to delete the print queues.
1. Open the Control Panel on your computer.
2. Go to printers and scanners or devices and printers section as per your Windows version.
3. Scroll the list and locate your HP printer.
4. Click over it and select open queues.
5. Once the printer properties window opens, click the printer tab and select clear the print queues.
6. Also, under the same drop-down list, uncheck the option Use Printer Offline.
7. Go back to the Printers and Scanner section (Windows 10), ensure your printer is chosen as the default device. If not, then click manage and click set as default.
8. If your system has a devices and printers menu(Windows 8 users)m, then right-click on the HP printer icon and click set as default.
Step 3. Use Print and Scan Doctor tool (Hewlett-Packard initiative)
This is a home-grown tool developed by HP to especially fix offline issues in HP printers. Here are the steps to run this tool.
1. Make sure your computer connects to the high-speed internet.
2. Open your favorite browser (preferably Chrome) on the computer.
3. Type HP Print and Scan doctor in the browser bar and hit Enter.
4. You will land on the print and scan doctor homepage, click the download now button.
5. You will receive an HPPSd.exe file in your system, right-click over it and click Run.
6. Now keep following the on-screen instructions to install the tool on your computer, agree with the license agreement and click ok.
7. Launch the tool, add-in your HP printer.
8. Click fix printer problems in the tool’s window and let it detect and eliminate the problem.
9. Once the process ends, you might be prompted to select your printer as a default device, don’t ignore it and click yes.
Step 4. Update the printer drivers to deal with HP printer offline issue
If the HP printer scan doctor told could not resolve the problem then the issue could be with an outdated driver. HP keeps releasing the new drivers' version to debug printer software. It also helps in fighting the causes that have triggered an offline problem. You can do it manually from the device manager or directly from the HP printer support website. Here are the steps.
From Device Manager
1. Search for the device manager on your computer.
2. Once the device manager window opens, click the HP printer icon to expand more options.
3. Now you will need to right-click on your HP printer and click update driver.
4. That’s makes it to connect to the server and find an update, if available.
5. Finally, You may restart your computer to activate the updated drivers.
From HP support website.
1. Navigate to www.123.hp.com.
2. Enter your printer model and click submit.
3. Go to the download drivers section, check the list of updates available on the screen.
4. Download them all on your system.
5. Now follow the instructions on the screen to install the new drivers on your computer.
Tried them all! Still, facing an offline error? Call our printer support experts
Tighten up the wires and cables, cleared the print queues, ran the HP print and scan doctor, updated the printer drivers, and if still, your HP printer is offline, that indicates some serious trouble in your printer. But, you don’t have to worry about it because now our printer support experts are available 24/7 to fix the problems with your printer. You can immediately call our HP printer support helpline to get immediate assistance.
Recent Posts
See AllIn the advanced technological world, printing machine is quite essential device as it quickly turns softcopy into hardcopy. And when it comes to reliability and durability, printers manufactured by HP
Printers are cutting-edged technological and advanced machinery device providing loads of amazing features to the users. Printing machine is generally been used to get high-quality printing solution i
